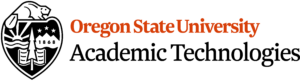Inclusivity in Zoom
By: Academic Technologies
Posted on: January 26, 2023
Inclusivity is best achieved with technology that happens behind the scenes and delivers a seamless experience without interruption. OSU’s commitment to inclusivity in teaching and learning through Quality Teaching (QT), champion a culture of diverse, equitable, and inclusive learning, and OSU’s SP4.0, a culture of belonging, collaboration, and innovation, is reflected in Zoom being the enterprise solution at Oregon State University for web-collaboration for teaching and learning. There are multiple features enabled in Zoom at OSU that support SP4.0 and QT including sign language interpretation, live transcription, preferred pronouns, name change, and screen reader.
Compliance with inclusivity is integral to Zoom and is reflected with WCAG 2.1 AA standards, Revised Section 508 standards and EN 301 549 accessibility requirements.

Sign Language Interpretation
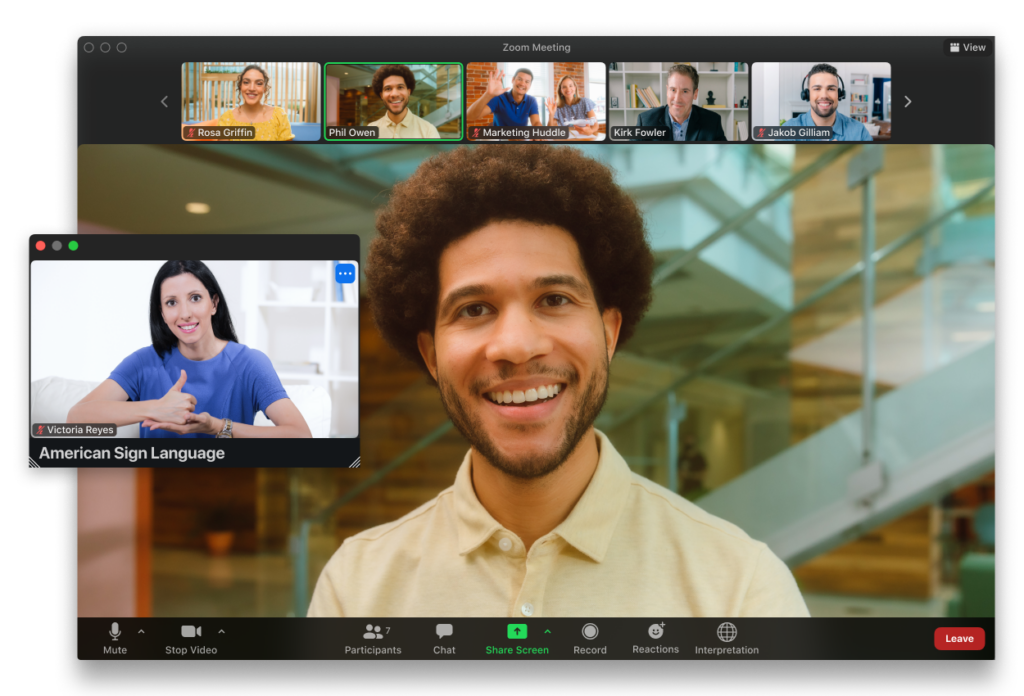
Hosts can designate up to 20 users as sign language interpreters. Sign language interpreters are shown in dedicated video channels that are pinned and spotlighted, identifying the specific type of sign language they are interpreting. Participants can then select which sign language video channel they’d like to view and resize or relocate the video window as needed.
Note: Zoom does not provide sign language interpreters for meetings and webinars. Hosts must provide and assign users as sign language interpreters.
To enable or disable Sign language interpretation view for your own use:
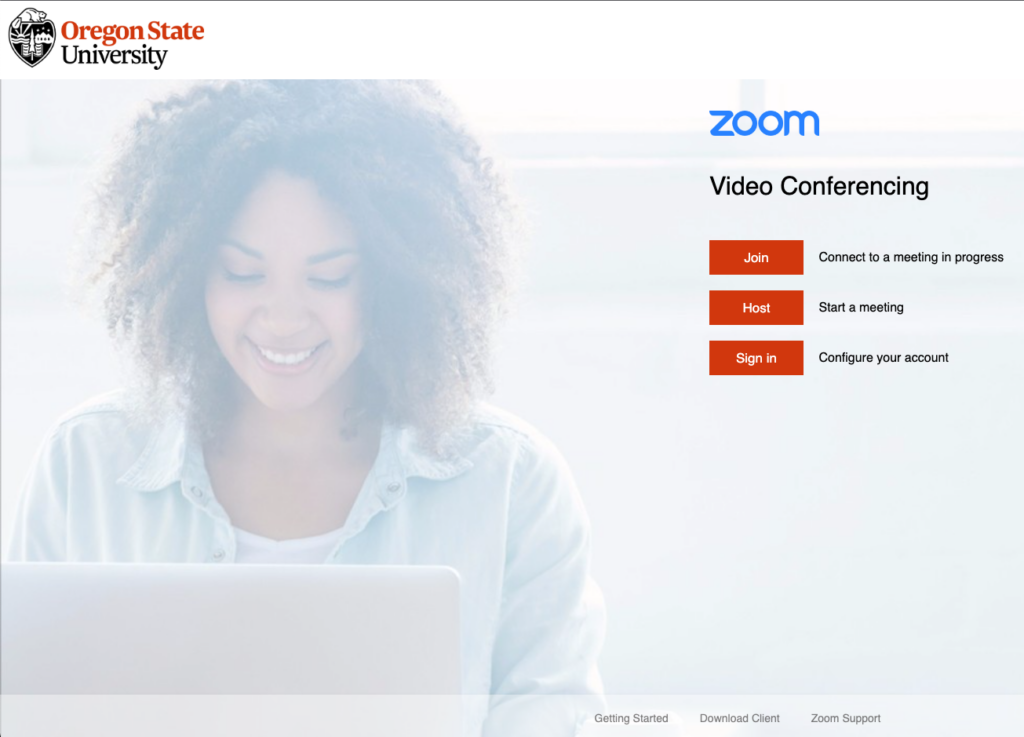
Sign in to the Zoom web portal.
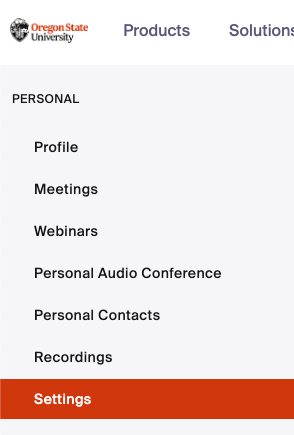
In the navigation menu, click Settings.
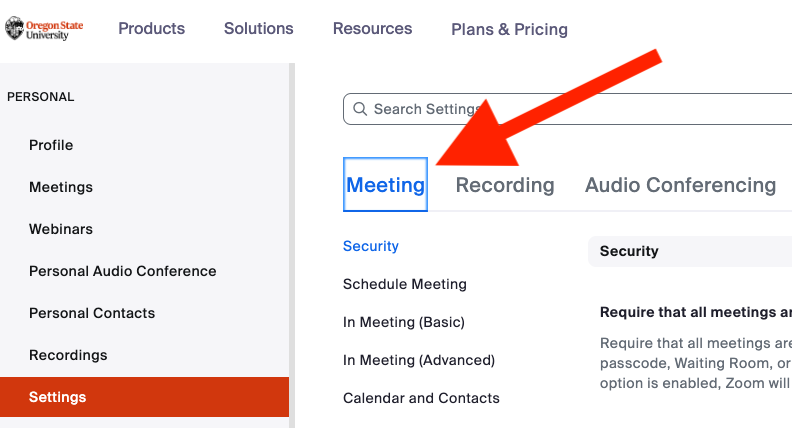
Click the Meeting tab.
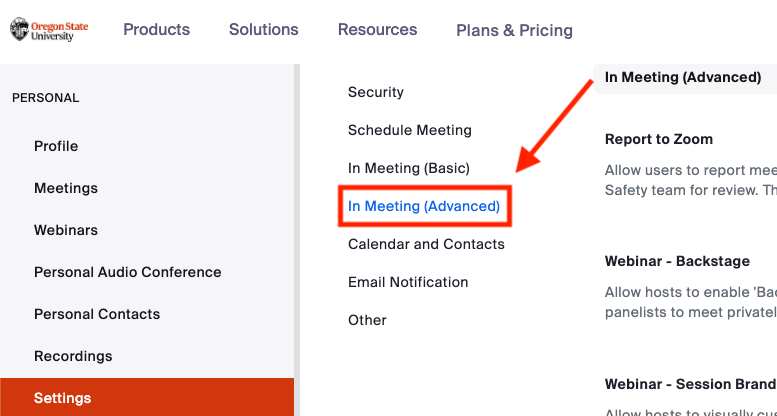
Under In Meeting (Advanced), click the Sign language interpretation view toggle to enable or disable it.
Note: If the option is grayed out, it has been locked at either the group or account level. You need to contact your Zoom admin.
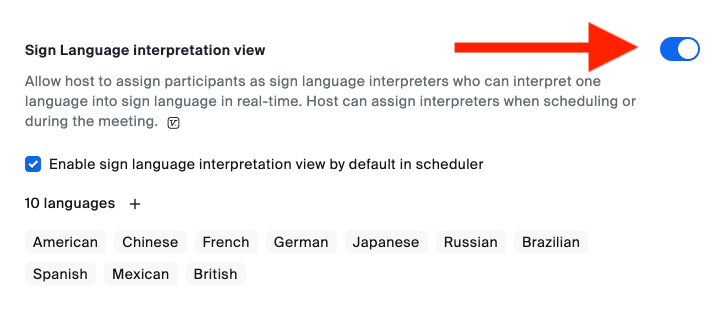
If a verification dialog appears, click Enable or Disable to verify the change. When enabled, 10 default sign languages will appear below the setting. This is the list that will be available when scheduling.
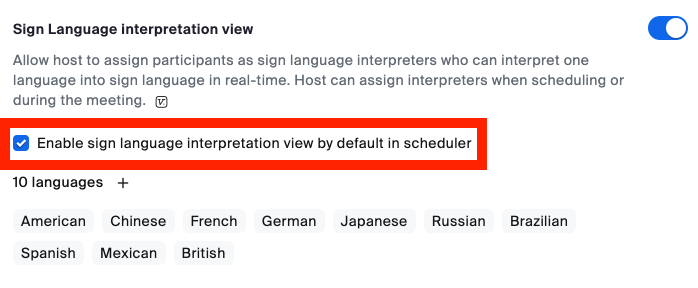
(Optional) Select the Enable sign language interpretation view by default in scheduler check box to enable it as a default setting when scheduling meetings or webinars, then click Save.
(Optional) To add another sign language to the list of available sign languages when scheduling, click the plus icon +, enter the name of the language, then click Add.
Once sign language interpretation is enabled, learn how to schedule a meeting or webinar with the feature, manage your role as a sign language interpreter, or view sign language interpretation as a participant.
Live Transcription
Zoom has many options for creating virtual closed captioning in Zoom meetings and webinars that provide subtitles for video conferencing. These options can be enabled and used by participants to follow the conversations easily or to meet accessibility requirements.
In a meeting, the host or another participant assigned by the host can provide manual captioning. An integrated third-party closed captioning service can provide the captioning, or Zoom’s automated captions (also known as live transcription) feature can provide automatic captioning.
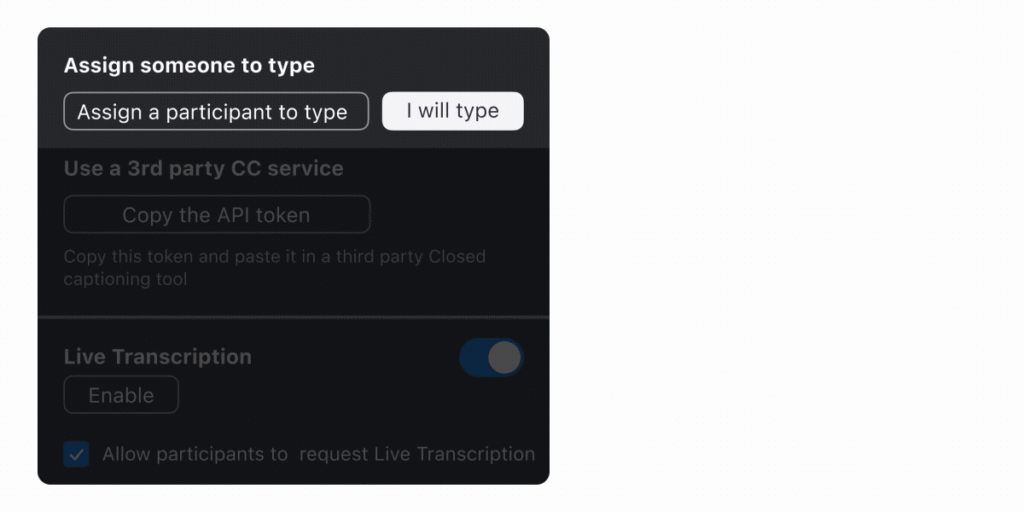
To enable automated captioning for your own use:
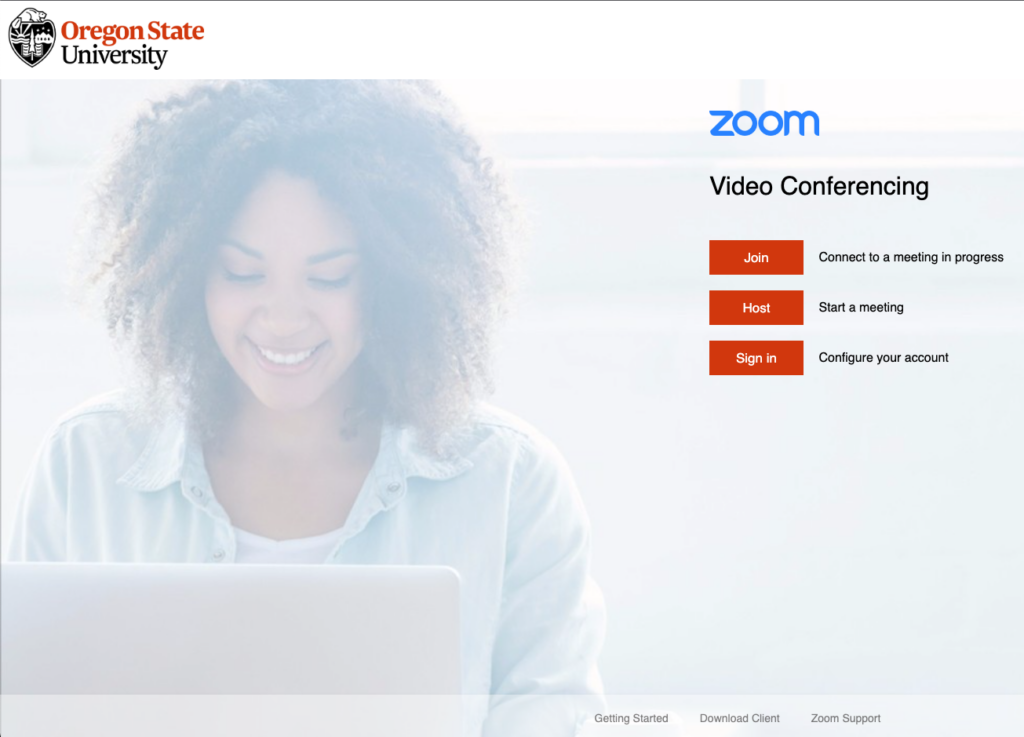
Sign in to the Zoom web portal.
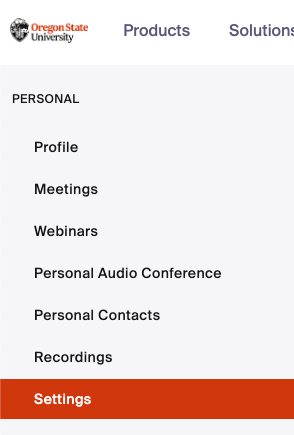
In the navigation menu, click Settings.
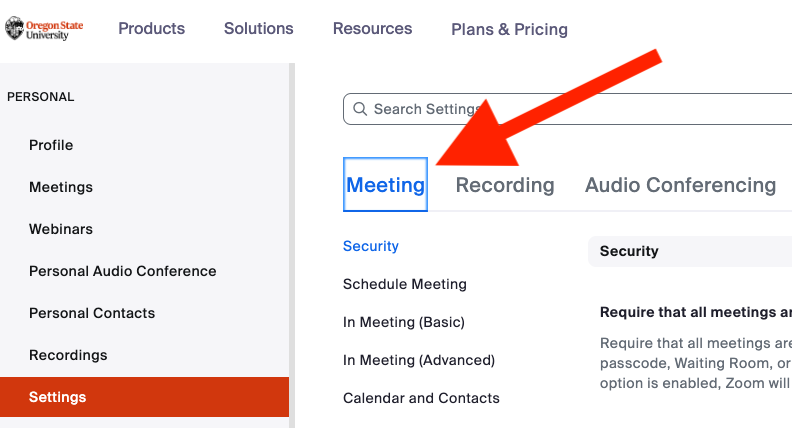
Click the Meeting tab.
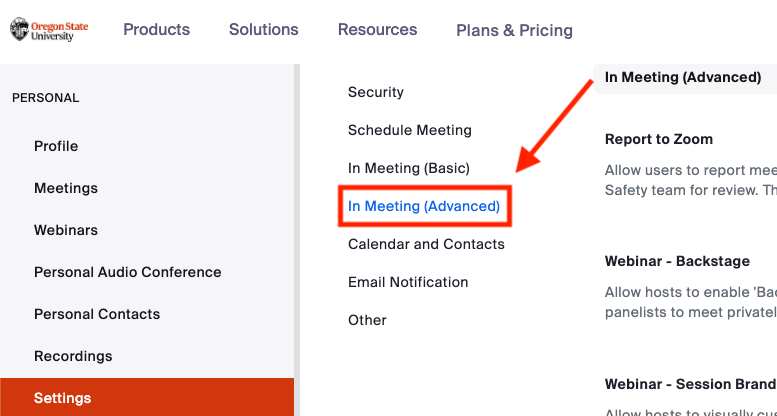
Under In Meeting (Advanced), click the Automated captions toggle to enable or disable it.
If a verification dialog displays, click Enable or Disable to verify the change.
To start automated captioning in a Zoom Meeting or Webinar:
- 1. Start the Zoom meeting or webinar that you are hosting.
- 2. In the host controls, click Show Captions.
Pick Your Pronouns
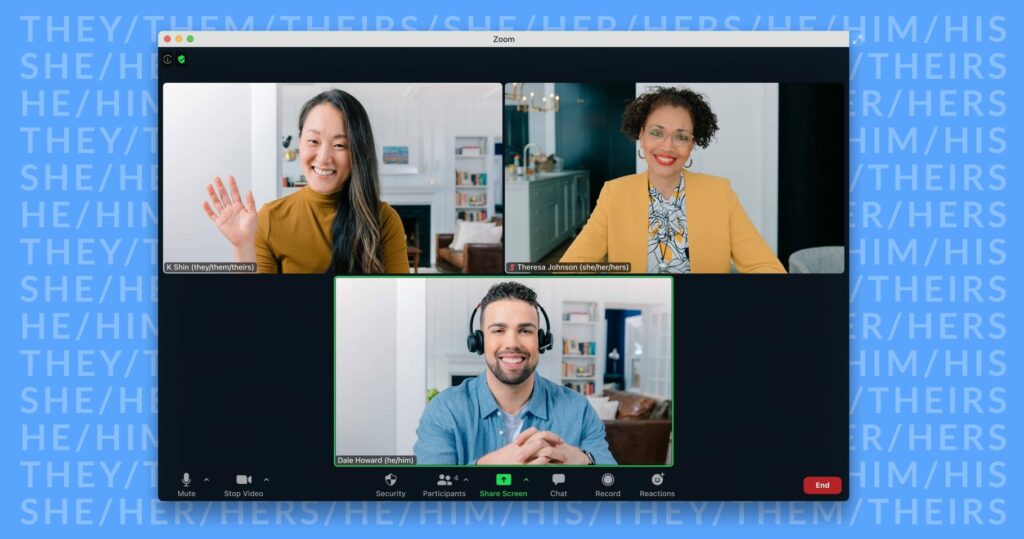
From your personal Zoom web profile, you can set your pronouns – and decide how you want them shared in meetings. Pronouns are an essential support for many of our diverse users expressing themselves and respectfully referring to others. We recognize that pronoun sharing enables our users to better share their pronouns and be addressed respectfully and accurately.
Customize your profile to include your pronouns, and choose when to share them during a meeting or webinar:
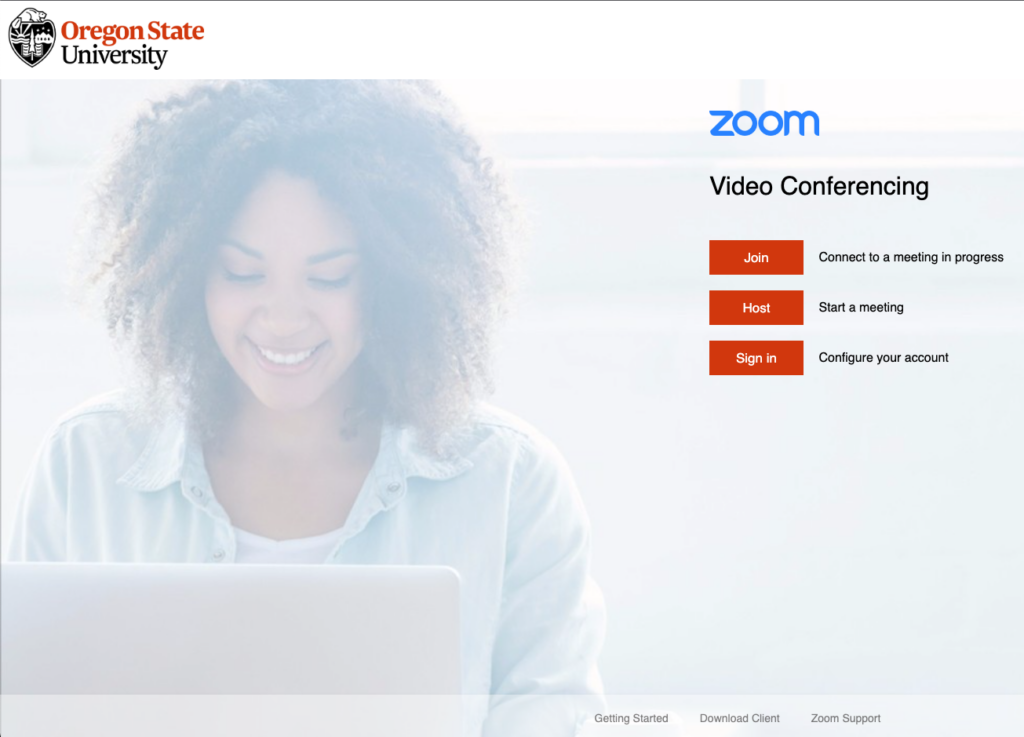
Sign in to the Zoom web portal.
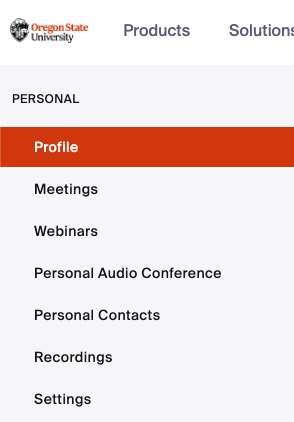
In the navigation menu, click Profile.
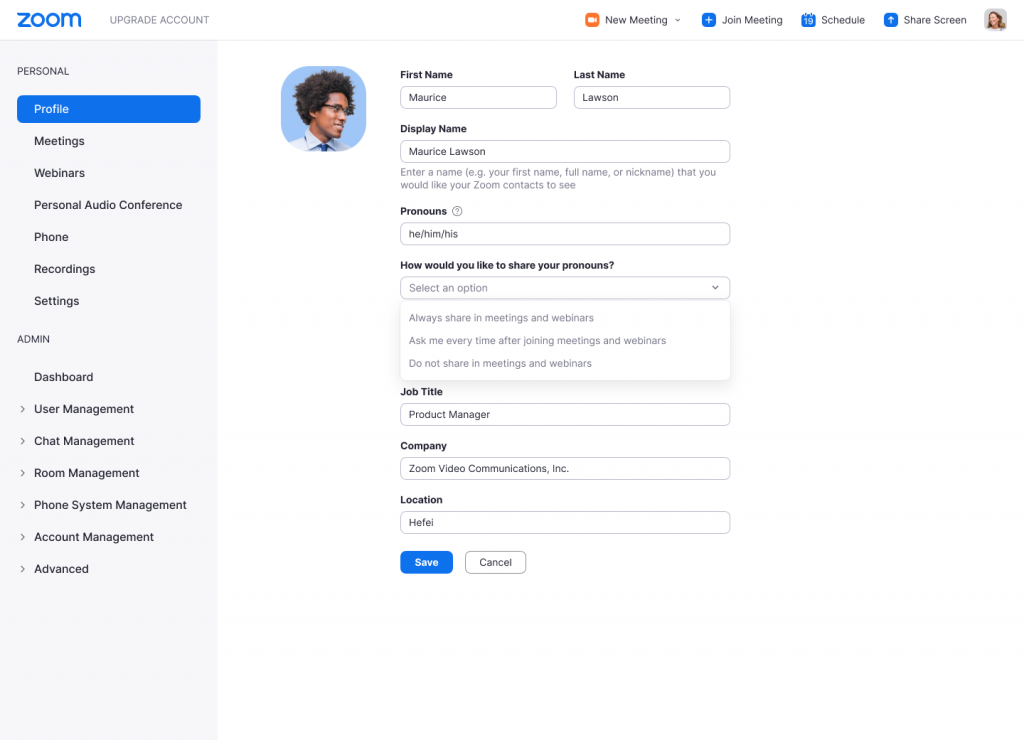
On the right side of your name, click Edit.
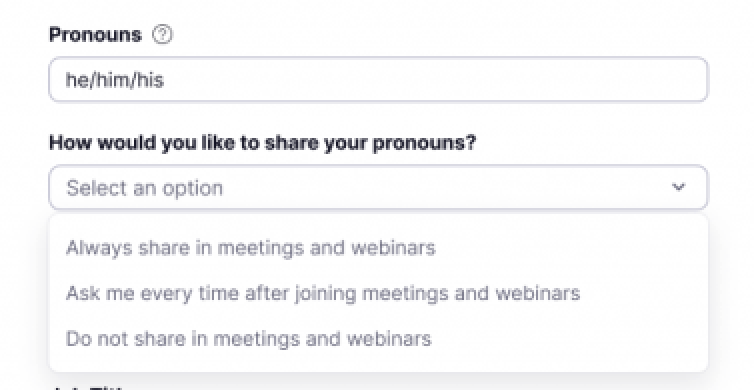
In the Pronouns field, enter your pronouns.
Always share in meetings and webinars: Your pronouns will appear next to your display name automatically in any meetings that you host or join, and any webinars that you’re the host or panelist for.
Ask me every time after joining meetings and webinars: You will be asked if you want your pronouns to appear next to your display name in every meeting that you host or join, and any webinars that you’re the host or panelist for.
Do not share in meetings and webinars: Your pronouns will not appear next to your display name in any meetings or webinars. You will have to manually choose to share your pronouns.
Step 6: Click Save.
Name Change
Meeting hosts can enable their participants to change their displayed name when doesn’t match the attendee’s chosen name or name in use or pronoun. This brings peace of mind to participants, knowing they’ll have the correct name and/or pronoun displayed instead of the legal name of record. transcription) feature can provide automatic captioning.
This is easy to enable for all meetings that you host.
- Sign in to the Zoom web portal.
- From the navigation panel, select Settings.
- Click the Meeting
- To enable Allow participants to rename themselves, click the toggle.
Screen Reader
Screen reader alerts allow you to hear custom announcements using your screen reader whenever specific actions are performed in Zoom, such as when the host has muted audio, when closed captioning is available, or when you have received an IM chat message. You can manage which alerts you want the screen reader to announce.
- Sign in to the Zoom desktop client.
- Click your profile picture, then click Settings.
- Click the
 Accessibility tab.
Accessibility tab. - Select the check box next to each alert to enable or disable it.
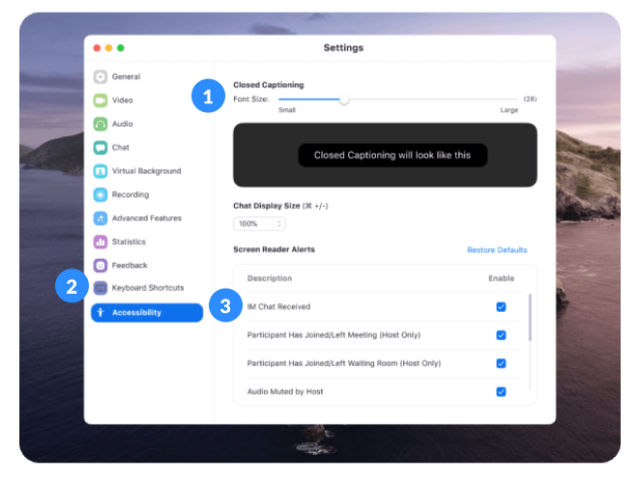
Recent Posts
Streamlining Digital Signage
In today's fast-paced world, the education sector is continually evolving to meet...
Read MoreSummer Projects in Teaching and Learning Spaces
We are pleased to share some of the highlights of our Classroom...
Read More