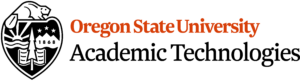Accessibility within Learn@OregonState
By: Academic Technologies
Posted on: October 5, 2022

At Oregon State University, we are committed to creating and sustaining a diverse environment that is both equitable and inclusive by making the university accessible to people with disabilities. One of Oregon State’s core values is that we believe that diversity is a key to success. And we regard our commitment to providing optimal accessibility as central to OSU’s goal of being one of the nation’s premier land grant universities. We recognize that the university’s overall success requires that people with disabilities are full members of Oregon State’s educational community.
University Information and Technology has multiple tools within Canvas to enable instructional faculty and staff to create accessible online course content. These include Accessibility Check (also called UDOIT), Canvas Accessibility Checker, and Ally. Why are there so many tools? Currently, no single tool provides everything that the other tools provide. For Canvas content, Accessibility Check (UDOIT) is currently the best tool for locating and fixing accessibility in native content. Ally is the only tool that scans documents that have been uploaded to Canvas for accessibility issues and provides instructions for fixing the issues. Ally also provides alternative formats to students. As the native Canvas Accessibility Check and the Ally tools mature, they will likely replace Accessibility Check (UDOIT) in the future.
Your class is full of diverse students with unique learning abilities, needs, and devices. Course content created with inclusion in mind can benefit not only your students with disclosed disabilities such as visual impairments and dyslexia, but improve the learning experience for all your students. Ally’s Instructor Feedback help make your course more inclusive for all!
Addressing accessibility issues with your course content can improve the quality of the Alternative Formats for your students. To help you address those issues, Ally provides accessibility feedback within your course workflow. Log-in to your course site, and you will find the Accessibility Indicators next to files (Word Docs, PowerPoints, PDFs, Imagers). If you have no course files yet, upload one, and an indicator will appear next to the file name after a few minutes. Select the indicator to view the Instructor Feedback. Follow along step-by-step to address the issues identified.
Ally provides you feedback on the accessibility of your course files with the colored dials that appear next to your file names (Red, Orange, Light Green, and Dark Green). These indicators are only visible to you and other instructors with access to your course. Ally checks most file formats, but there may be some files in your course that don’t have an Ally indicator next to them. Remember, Green is the Goal! Let’s walk through an Ally Micro-Learning scenario.
Scenario: You see a red indicator “dial” next to a file
Recent Posts
Streamlining Digital Signage
In today's fast-paced world, the education sector is continually evolving to meet...
Read MoreSummer Projects in Teaching and Learning Spaces
We are pleased to share some of the highlights of our Classroom...
Read More